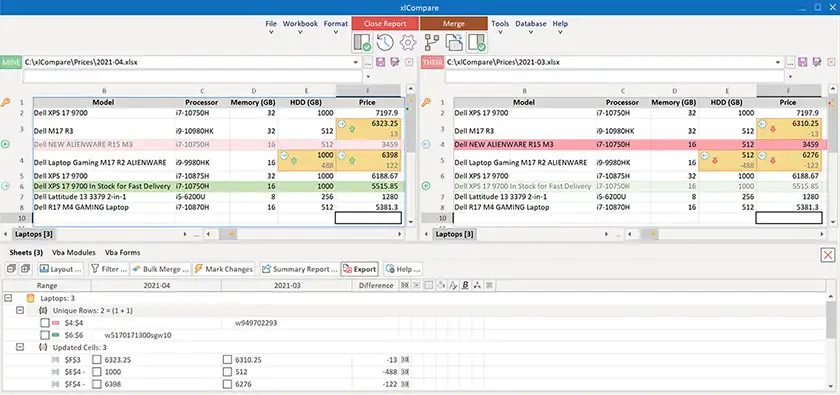xlCompare is an Excel file comparison tool. Almost 90% of Excel users need to compare their Excel files for differences on the regular basis. For instance, there are several price lists that have been received from different suppliers, accounting statements, and financial statements in Excel file format (XLSX, XLSM, XLS). What are the differences between them? How can send a list of they're differences by e-mail to explan your colleague what was changed in this file?
xlCompare is an Excel Diff Tool that does this job quickly and accurately. In seconds, you will have a detailed color coded report with all changes found in your spreadsheets. You can save this report on disk or send it to your co-worker or client by e-mail. Merge changes found in this report if you need to combine 2 different workbooks.