Compare Excel Files
REPORT
FILE 1
FILE 2
Select Delimiter for Text Values
Ok
Cancel
Please, help us to improve our application
Rate quality of our service
Compare Excel files online and save the report on disk. Drop 2 Excel files on this page and get the report with highlighted differences.
Find difference between Excel files on your desktop
xlCompare is available as a portable desktop application, enabling private comparison of Excel tables directly on your computer.
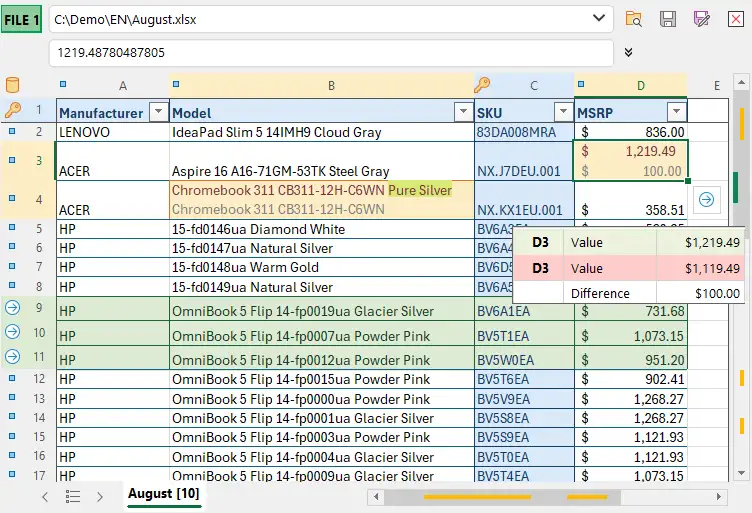
xlCompare presents differences between 2 price lists
Download xlCompare for Windows
Download and install latest up-to-date version of desktop xlCompare tool
The download is a full-featured version
Build Date:
July 30, 2025
Join the list of xlCompare users
More than 300,000 downloads
More than 300,000 downloads
Diff and Merge tool for GIT, SVN, Perforce, SourceTree ...

Highlight differences in formulas in Excel spreadsheets
PLANS & PRICING
Choose the plan that best fits your needs
You are licensed to use this software for evaluation
purposes without charge for a period of 3 days.
If you use this software after
the evaluation period, a registration fee is required.
CHOOSE YOUR CURRENCY
USD
EUR
JPY
CNY
KRW
INR
AUD
CAD
IMPORTANT Monthly and Yearly licenses are NOT a subscriptions. There is no automatic renewal of your license.
Pay only when you need the software.
How to Compare Excel Spreadsheets?
Here you find answers to the most common questions about Excel spreadsheet comparison.