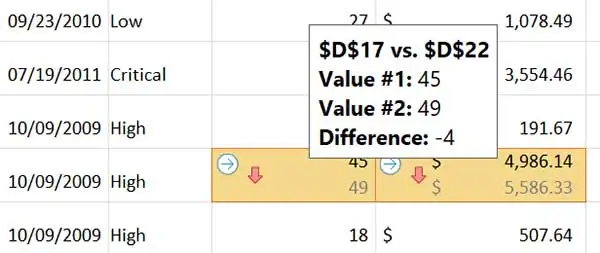Compare two Excel sheets for differences
We’ve created xlCompare, to give you utility to compare and merge your spreadsheets quickly and effectively.
Very often you need to compare two versions of Excel Files for differences. This is primary tasks for the xlCompare.
After presenting you list of the differences, we give you handy way to merge changes found in your workbooks.
Our tool completely covers all spreadsheet comparison and merging tasks.
We are constantly working on the new features and polishing existing algorithms.
xlCompare is not a just file comparator – this is powerful instrument in your hands!
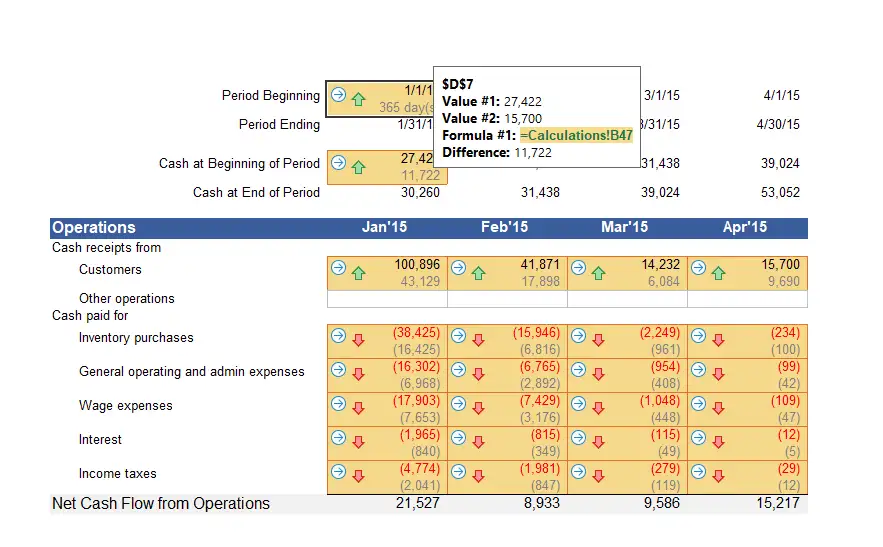
Inside the Excel Compare
xlCompare is not an add-in for Microsoft Excel.
We’ve implemented this product using Spreadsheet Core – our spreadsheet calculation engine, used in Spreadsheet Compiler.
This allows us to implement any feature needs to process excel tables quickly and efficiently and represent comparison results in the native and clear form.
This application is completely stand-alone and doesn’t require Microsoft Excel to be installed.
Behind the xlCompare window there are set of algorithms, which solve comparison tasks with maximum efficiency.
Every algorithm has rich set of internal parameters you can adopt to your type of Excel File.
We’ve created a preset combinations for various types of documents
(Financials models, Accounting Statements, Price Lists, Calculators, Check Lists, Complex Models with Formulas and VBA Code) based on our experience.
Over 20 years in spreadsheet development allows us to provide a solution for every project relative to spreadsheet processing.
How we Compare and Merge Excel Files
Let’s see how the product works. At first, xlCompare is a software designed for comparison operations – Main Application Window is divided into two panels.
Workbooks we are comparing are placed on the left and on the right sides one versus one. This is the most suitable layout for file comparison.
xlCompare groups worksheet by pairs and compare each pair one by one.
At first we determine which rows and columns were inserted into your worksheet.
In other words, we are looking for data which is missed on the left and on the right panels.
After separating missed data, we check all cells for modifications.
We look for changes in cell values, cell formulas and formatting options.
Every modification in the excel worksheet is found and reported by xlCompare.
You are getting color coded difference report on the worksheet view to see differences in-place.
We highlight every modification with color. Just a brief look into excel table and you see inserted rows and edited cells.
Put tooltip over modified cell and get detailed information about this difference.
xlCompare shows you what if different in this cell – value, formula or formatting.
If formula is any cell is modified – we point you directly to the changed part of the formula text.
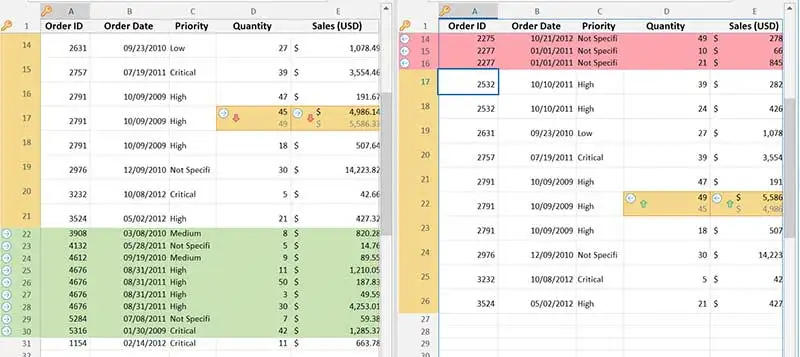
In addition to the color-coded report on the worksheet view, you get structured list of differences, grouped by worksheets.
Inside the worksheet group items are grouped by type – Inserted Rows and Columns are separated from the Edited Cells.
When you select a difference in this list, xlCompare selects changed object on the worksheet view.
Selection on the Left and Right panels are synchronized. We bring you both changed cells at once.
In this Difference Explorer you can browse all differences found between compared worksheets.
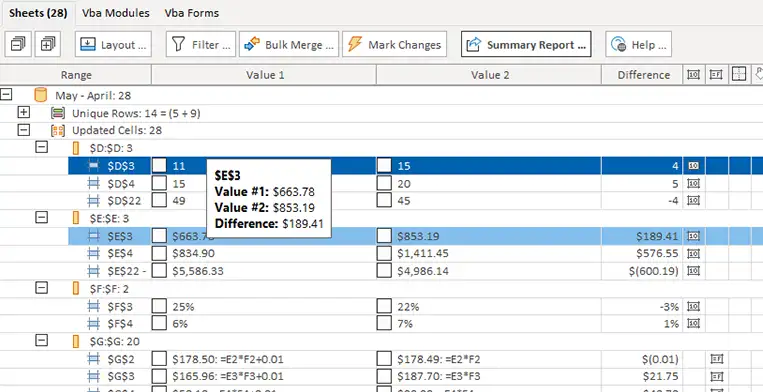
Now, when we give you comparison results, we give you sent of commands you can apply to the comparison results.
Mark Differences with Colors on the worksheets and save your files.
xlCompare will apply temporary color highlighting to the every changed cell and make it permanent.
After closing comparison report modified cells and inserted rows will be highlighted with colors, like on the comparison report.
Create Difference Report for the results you have. This is summary of comparison process, exported to the Excel Table.
In the new excel workbook we create outlined report with all differences found.
You can save this report in the XLSX format or just copy text and send by e-mail to your co-worker.
Save Comparison Results into PDF. We allow to save worksheet view with highlighted data into PDF file.
You can use this file to explain your colleague what was changed in the file, or to share comparison results with other people.
After getting comparison results xlCompare gives you commands to merge changes between excel files.
For example, you’ve received list of records from other person and need to add missing records to your table.
xlCompare will do this in a second. Records are highlighted with color in the comparison report.
And you can copy then into other worksheet with single click.
If you’ve got a new table with updated values from your customer – xlCompare merge your copy and customer’s file and give you list of the merged cells.
You’ve got a file with data divided into several sheets. How to combine when into single list on one sheet?
You can do this manually – spend a hour and copy rows block by block into first sheet.
Merge command in excel compare will do this accurately in a few seconds.
Just point xlCompare to the sheets you want to combine and where to place the results.
One click and xlCompare joins your excel sheets into single one.