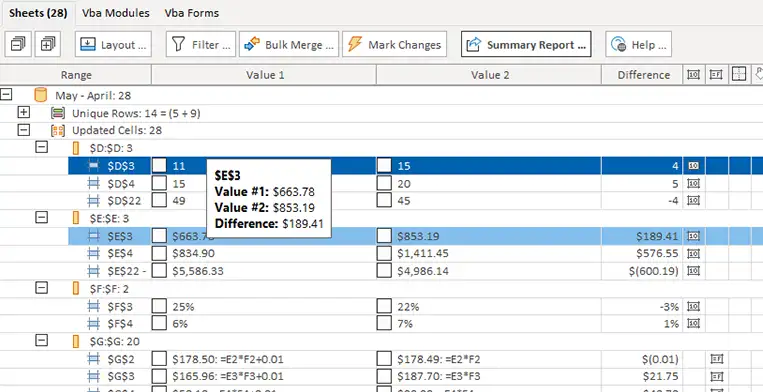How to use xlCompare to compare Cashflow Statements in Excel
xlCompare is a feature rich Excel File Comparison Tool, use can use to find differences in Cashflow Statements.
Comprehensive analysis of your files and detailed diff report in a seconds.
Boost your productivity with xlCompare!
Armed with this utility, you save a lot of time spent to spreadsheet processing.
4 Steps to get the Comparison Results
1. Open Workbook in xlCompare
There are several ways to open your file in xlCompare. One of the easiest – drop file into xlCompare window. xlCompare recognize type of your workbook and open it in the application window.
2. Use Compare Button
On the main application window press compare button. It opens Comparison Wizard. What is this and why do you need this wizard? xlCompare compares worksheets organized in groups. Before comparison we are doing initial grouping and offer you set of pairs. This wizard is to show you this order and give ability to modify compared files.
3. Review List of Compared Sheets
Check the list of compared items, change comparison algorithms used by xlCompare to process your worksheets. Comparison Strategy is an important part of the process. We have a number of algorithms in our comparison engine tuned for worksheet specific. So if you are working with Cashflow Statements, please make the right selection.
4. Now Complete the Wizard and get the Comparison Report
You should not spend your time for selecting options and other parameters. Just in a few clicks you get the detailed results. All differences are highlighted with color, so you can identify them on the worksheet view.
Understanding the Results
Comparison Report
All differences found in cells, formulas and formatting we highlight with color on the worksheet. This is clear and native way to represent the results.
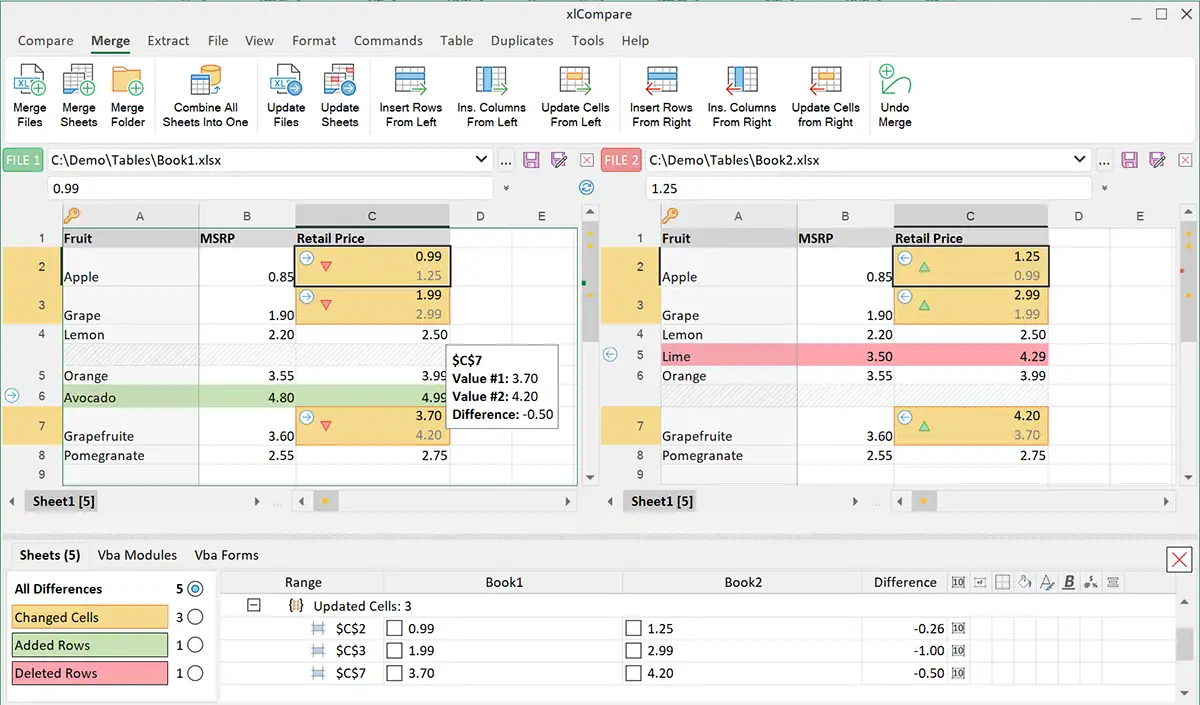
Difference Explorer
This is structured list of differences found in Cashflow Statements. In this window you can see exactly what was changed. Browse this list to review all modification.