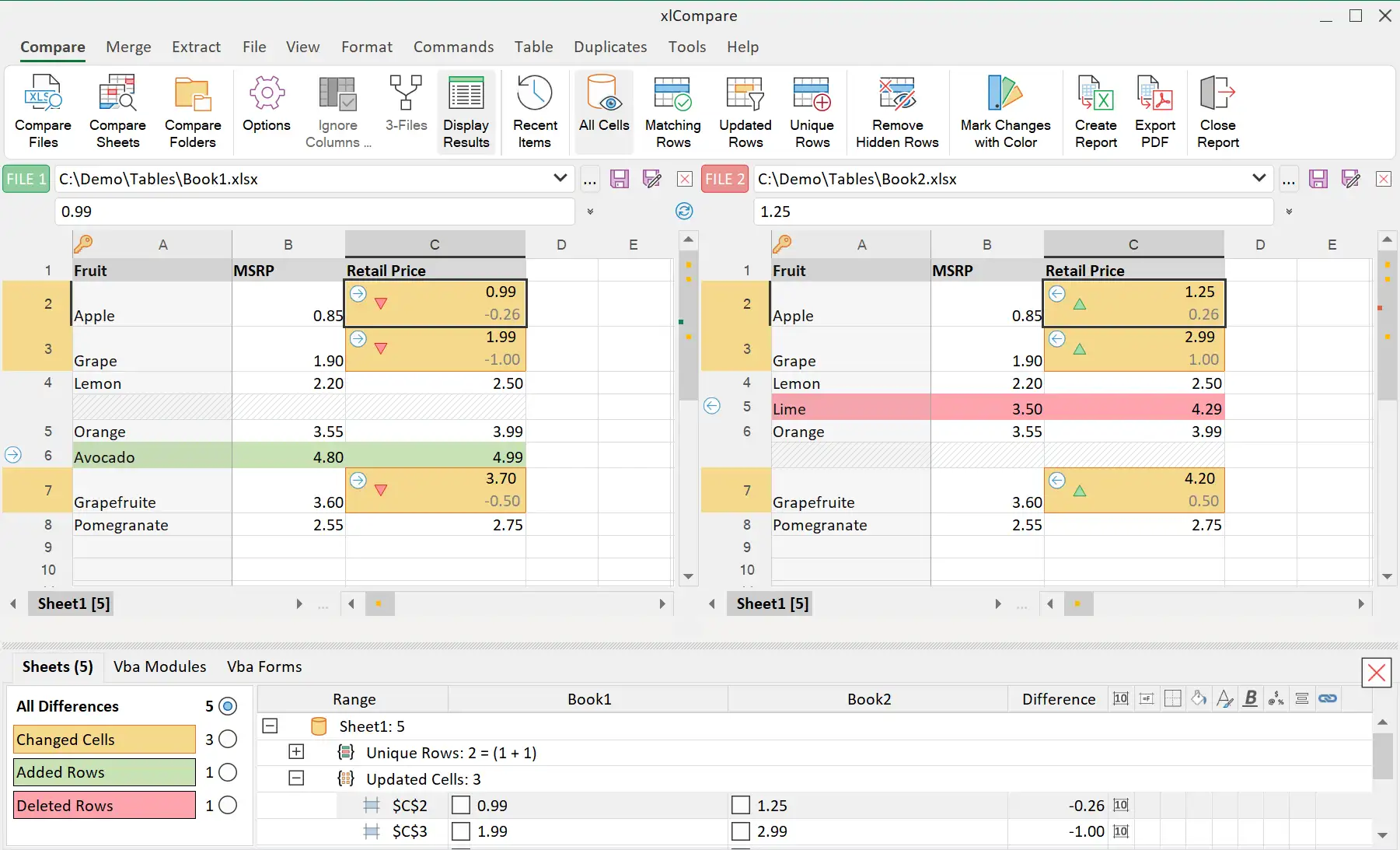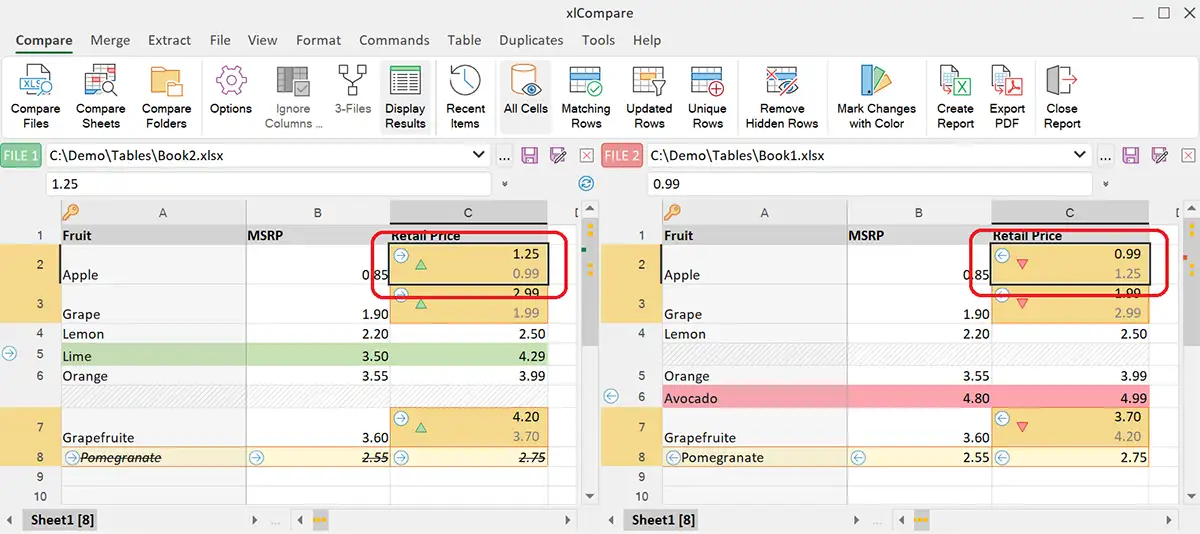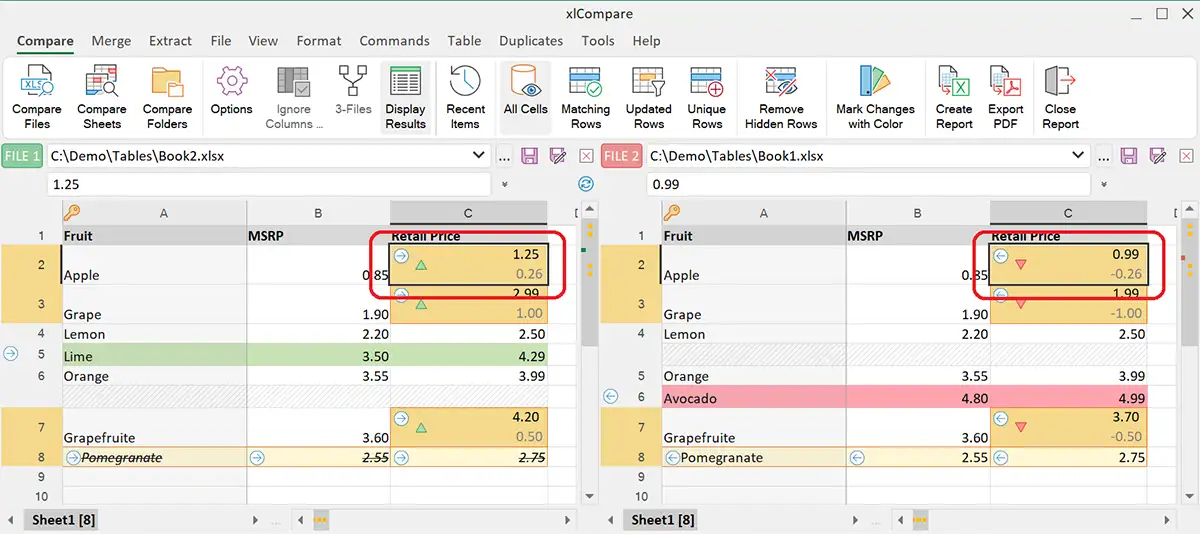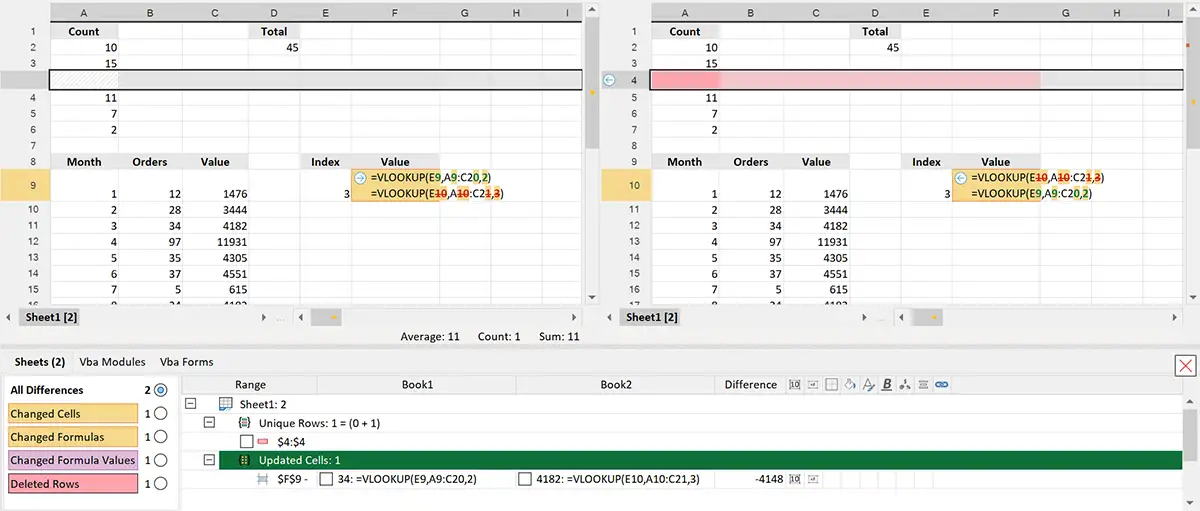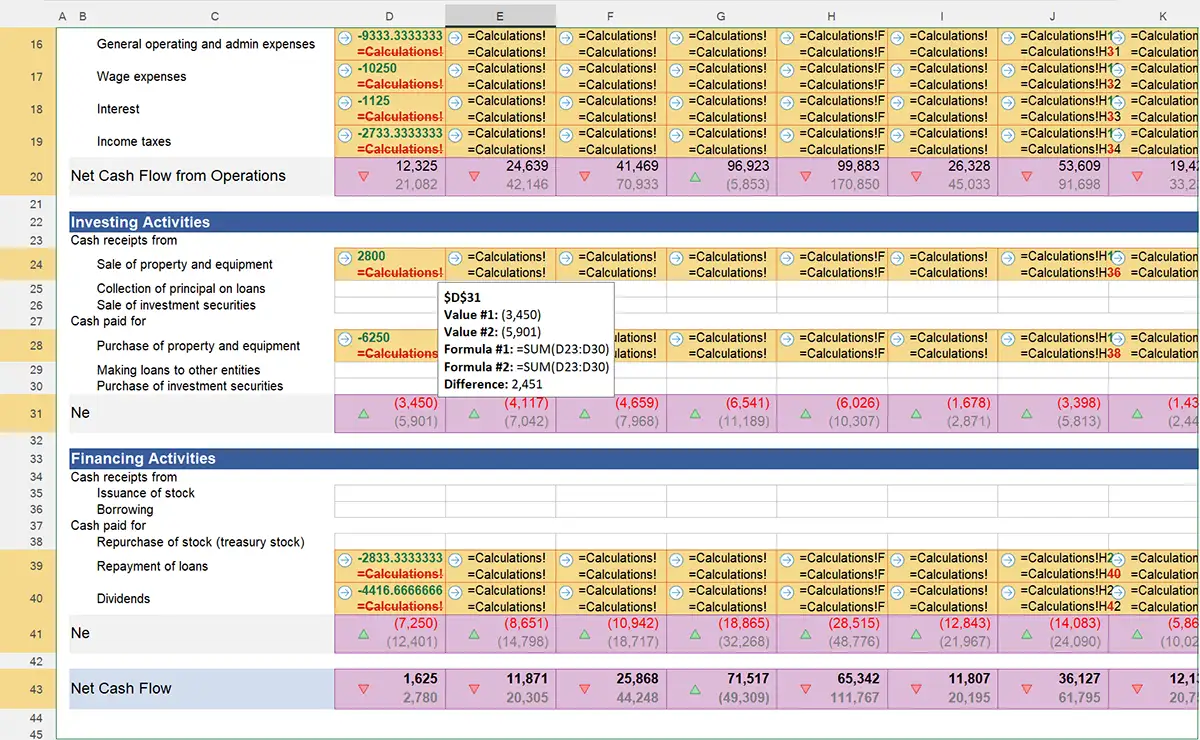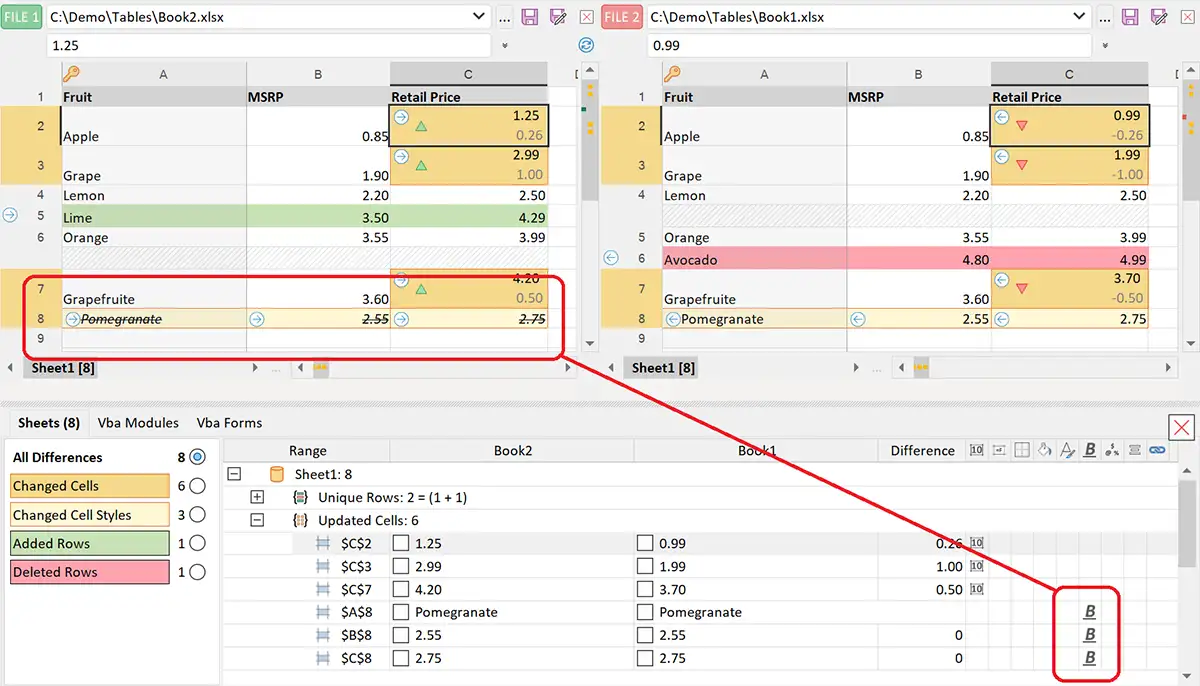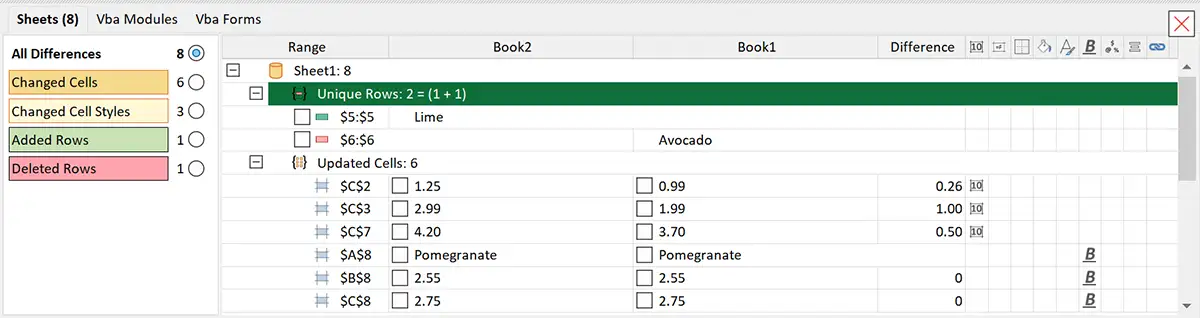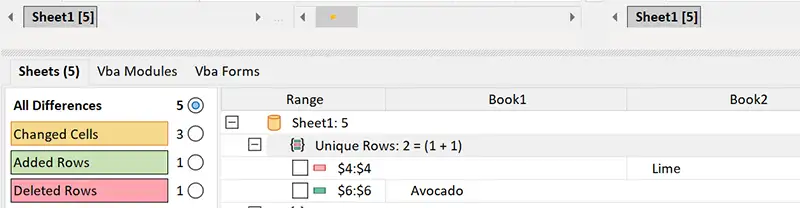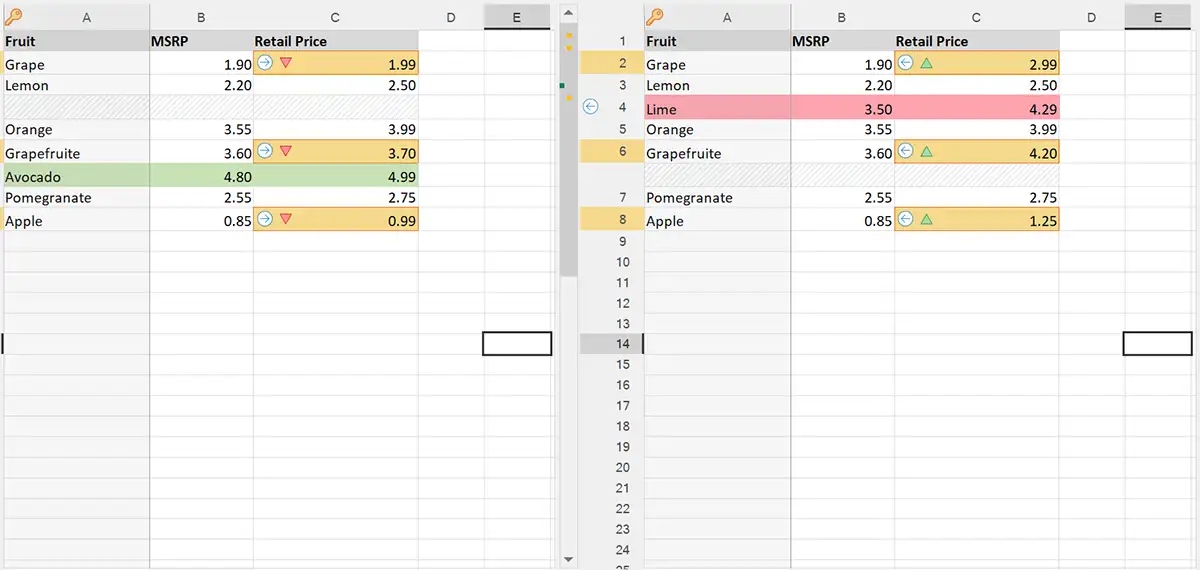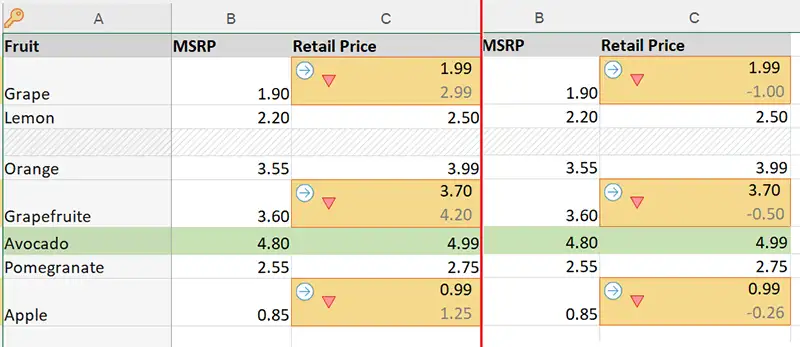Онлайн сервис поиска отличий в файлах Excel это простое средство сравнения которое позволит Вам:
- Визуально увидеть отличия между двумя таблицами Excel.
- Фильтровать новые, измененные, и общие строки между двумя таблицами Excel.
- Экспортировать видимые строки в приложение Excel используя кнопку Копировать.
Кнопка Копировать экспортирует видимые строки в Буфер Обмена в формате HTML, который можно вставить в файл Excel, документ Word или в почтовое сообщение.