Frequently asked questions
FAQ: Find Answer to your question
FAQ: What are the options I need to know

Comparison Rules
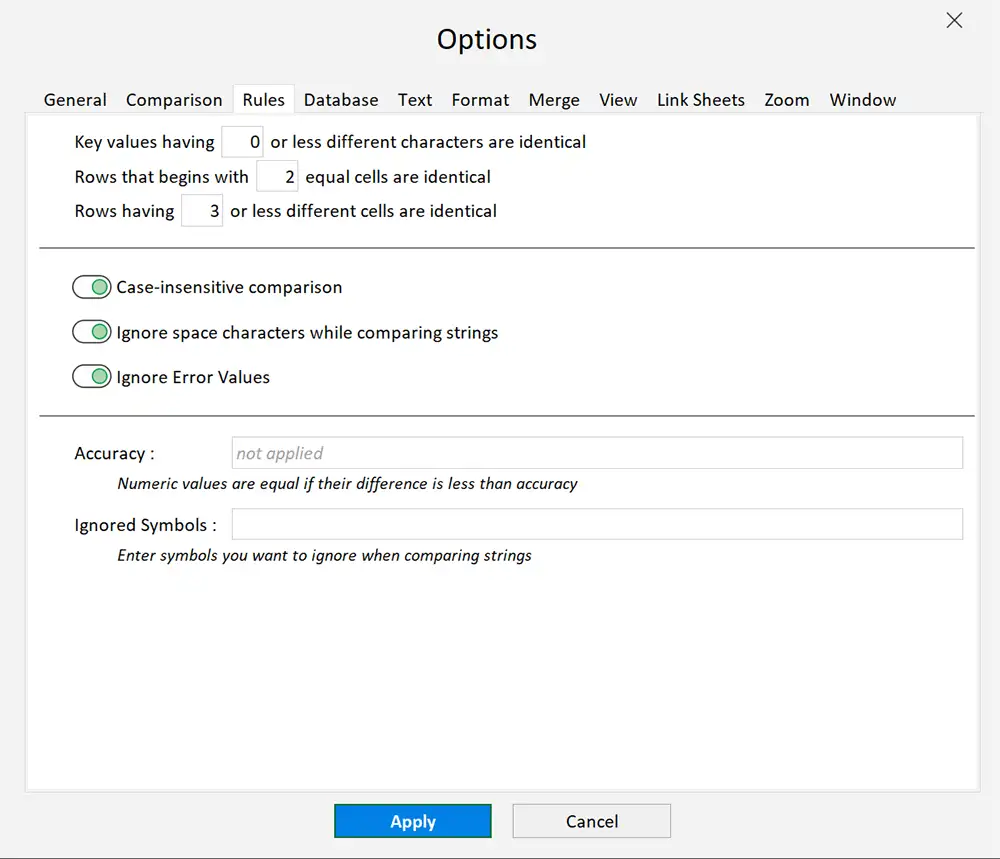
Allow key values to be changed on your worksheets
Rows that begin with N equal cells are identical
Rows having N or less different cells are identical
Case-insensitive comparison
Ignore space characters
Ignored Symbols
Comparison Options: what data is processed by xlCompare
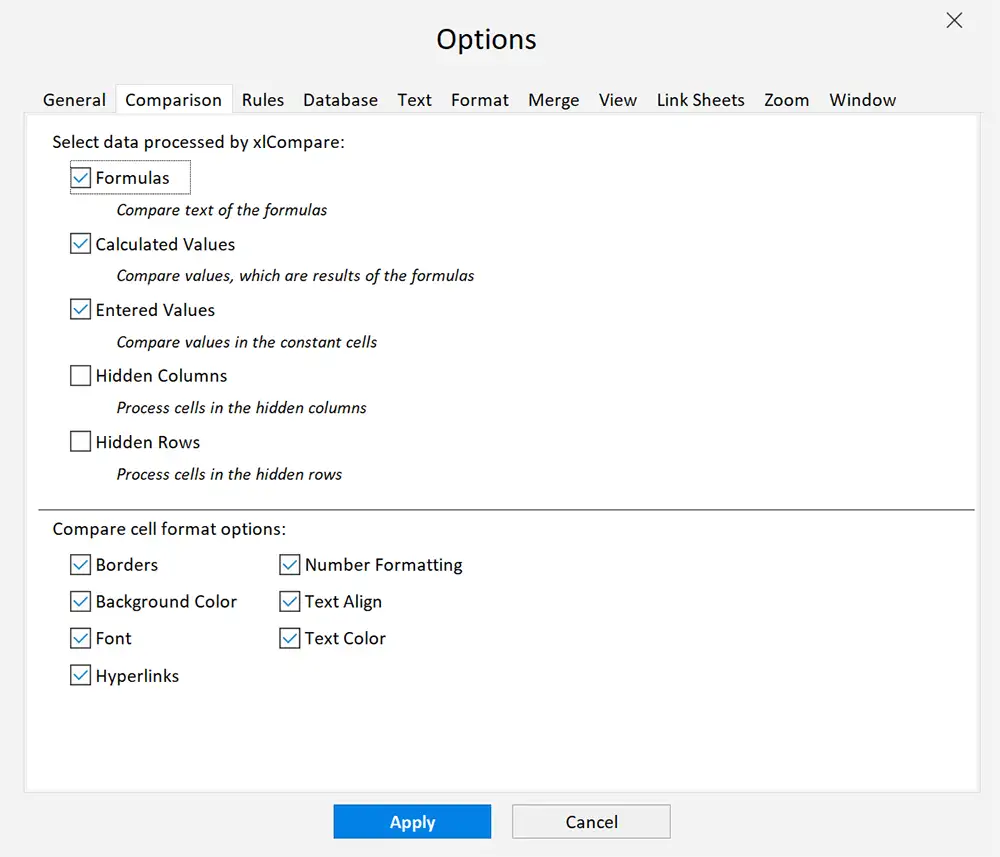
Conclusion
FAQ: Ignore Case when comparing String Cells
Does the xlCompare distinguish small and capital letters on the worksheets?
Where to find this option?
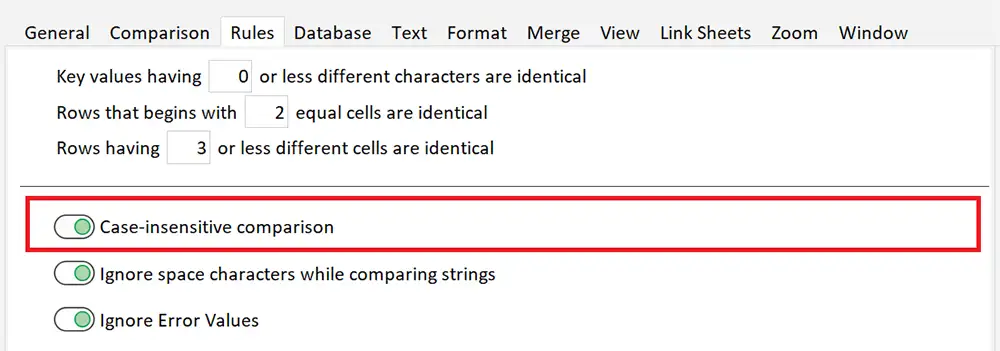
FAQ: Link columns on the worksheet
This feature is called Link columns
How to mark two columns as linked
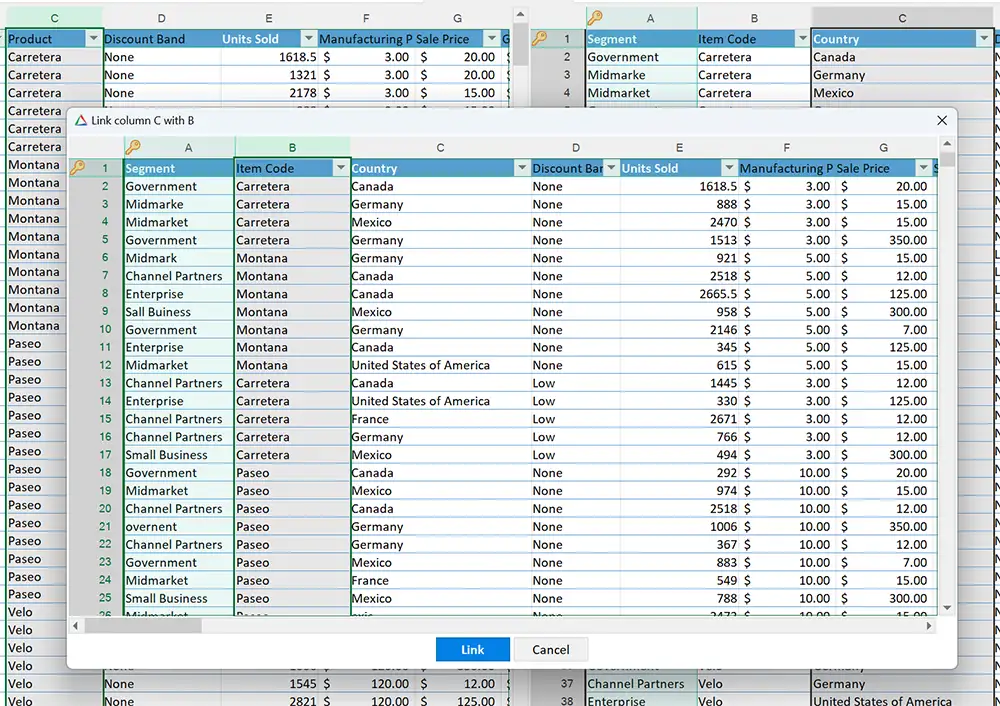

Can I apply this option when comparison report is active?
How to clear the links
When do I need to use this option?
Is this option important?
FAQ: List of xlCompare hotkeys
F6 Start the comparison
F12 Close All Files
Ctrl+1
Ctrl+2 2-File comparison
Ctrl+3 3-File comparison
Ctrl+H Recent Items
Ctrl+K Edit Primary Keys
Ctrl+L
Ctrl+R
Ctrl+T (Alt+O) Options
Alt+Z Zoom
Alt+F11 VBA Editor
FAQ: How to tune up the comparison results
Two columns containing almost identical data are marked as unique
Two keys that should be identical are highlighted as unique
Some keys contain typing mistakes
There are extra characters in strings
Rows containing a lot of changed values are marked as unique
- Rows that begin with N equal cells are matching
- Rows containing not more than N difference cells are matching
FAQ: Working with small display
Collapse the Ribbon


Hide comparison results
Turn off Extended View
Use Zoom
FAQ: Important commands
What is Extended View?
I need to see the Difference between changed values.
Can I save the report I see in the Extended View?
Does xlCompare find differences in formulas?
- All worksheet data
- Only constant cells
- Only calculated cells
- Only text of formula
- Only value of formula
- Combination of the options above
How to identify differences, found between two Excel worksheets?
Can I ignore hidden rows and columns?
How to save the Comparison Report to present it to colleagues?

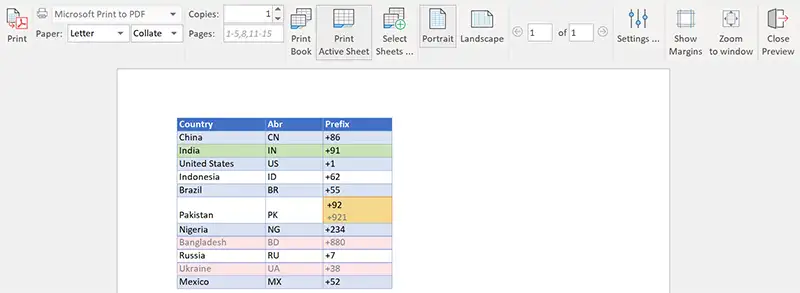
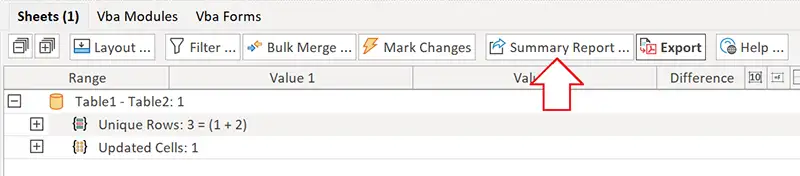
- XLSX
- HTML
- Text
F.A.Q. General
xlCompare is Excel Workbook Comparison Tool, that helps you to find and merge differences between Excel worksheets, tables and Visual Basic Modules. xlCompare checks all parts of your workbook: constant cells, formulas, array formulas, cells formatting and VBA Forms and Modules.
Every highlighted cell with difference gets new text color, fill color and border.
No. xlCompare doesn't change original formatting. Difference Report you see is virtual. If you need to format changed cells with color - use Mark Changes command in the Difference Explorer.
After comparison is completed Difference Explorer appears below worksheet panels.
This requires a few clicks:
- Drop one workbook into the left sheet
- Drop another book into the right panel
- Press Compare button
- In the opened Comparison Wizard select worksheets you want to compare and uncheck sheet you don't need
- Press Compare button in the Wizard
- Thats all. xlCompare shows you Comparison Report
Yes sure! Use Print command in the Difference Explorer to export compared data with color formatting into PDF file ro to send it to printer.
Remember - color formatting is virtual. xlCompare doesn't change your workbook, whithout your command!
Use Save command above the worksheet. To save a copy of the file use Save As command. xlCompare saves book in the Excel format. XLS file is saved as XLS, XLSX as XLSX. Format of the original workbook is not changed.
It is highly important to perform saving operation safely to aviod data loss. The most common technique, widely used by all applications, is to create backup file before it is saved. When saving is successfully completed application deletes backup file.
xlCompare uses this way also. The only difference - backup file is not deleted after saving. So, you can get access to the previous verson of your workbook.
Open My Documents folder on your PC. There is a xlCompare subfolder. In this subfolder you can find the next one - Backup. This is the folder where all backup files are stored:
Documents | xlCompare | Backup
How to identify the workbook in this folder? This is easy. Backup file is create with it's original name. xlCompare adds data and time of the backup creation to the file name. So, if you've saved Loan Calculator.xlsx on the 05/12/2020 at 13:07:45, the backup file is - Loan Calculator.2020-05-12 13-07-45.xlsx.
If something goes wrong and you need to restore original file - you can find it in the backup folder.
You are protected from the data loss, when you are using xlCompare!
F.A.Q. Activation
After your order is processed, our server IMMEDIATE sends you an email with license information. Use it to activate Excel Compare on your PC according to this step-by-step instruction.
xlCompare license allows you to transfer purchased software to another PC. You can't use the software on 2 computers at the same time. But when you buy or restore your PC you can move you xlCompare in a minute. The procedure is very simple. Look into the page below to get step-by-step instructions: